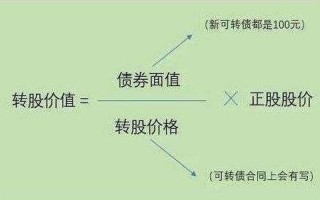使用Bulk Rename Utility来批量重命名文件
Bulk Rename Utility是一款功能强大的文件重命名工具,它可以帮助用户快速、方便地批量重命名文件。百花小编彩彩会对Bulk Rename Utility进行详细的介绍。
1. 界面介绍
Bulk Rename Utility的界面简洁明了,主要分为文件列表、重命名规则、文件属性等三个部分。文件列表显示了要重命名的文件,重命名规则可以设置文件的新名称,文件属性则显示了文件的各种属性信息。
1.1 文件列表
文件列表可以通过拖拽文件或者点击“Add Files”按钮来添加要重命名的文件。在文件列表中,可以对文件进行排序、筛选和选择操作,非常方便。
1.2 重命名规则
重命名规则是Bulk Rename Utility的核心功能,它可以根据用户的需求来设置文件的新名称。Bulk Rename Utility提供了丰富的重命名规则,包括替换、添加前缀/后缀、大小写转换等等,用户可以根据自己的需求来选择。
1.3 文件属性
文件属性显示了文件的各种信息,包括文件名、大小、创建时间、修改时间等等。用户可以根据需要来选择显示哪些属性信息。
2. 重命名规则介绍
Bulk Rename Utility提供了丰富的重命名规则,下面介绍几个常用的规则。
2.1 替换规则
替换规则可以将文件名中的某个字符串替换成另一个字符串。例如,将文件名中的“abc”替换成“xyz”。
2.2 添加前缀/后缀规则
添加前缀/后缀规则可以在文件名前面或者后面添加一段文本。例如,将文件名添加前缀“new_”。
2.3 大小写转换规则
大小写转换规则可以将文件名中的字母转换成大写或者小写。例如,将文件名中的字母全部转换成小写。
3. 高级功能介绍
Bulk Rename Utility还提供了一些高级功能,例如正则表达式、批量移动文件、批量复制文件等等。
3.1 正则表达式
正则表达式是一种强大的文本匹配工具,可以用来匹配文件名中的某些模式。Bulk Rename Utility支持正则表达式,用户可以根据自己的需求来设置正则表达式规则。
3.2 批量移动文件
批量移动文件可以将文件移动到指定的文件夹中。例如,将所有的图片文件移动到一个名为“Pictures”的文件夹中。
3.3 批量复制文件
批量复制文件可以将文件复制到指定的文件夹中。例如,将所有的文本文件复制到一个名为“Text”的文件夹中。
4. 批量重命名实例
下面以一个实例来介绍Bulk Rename Utility的使用方法。
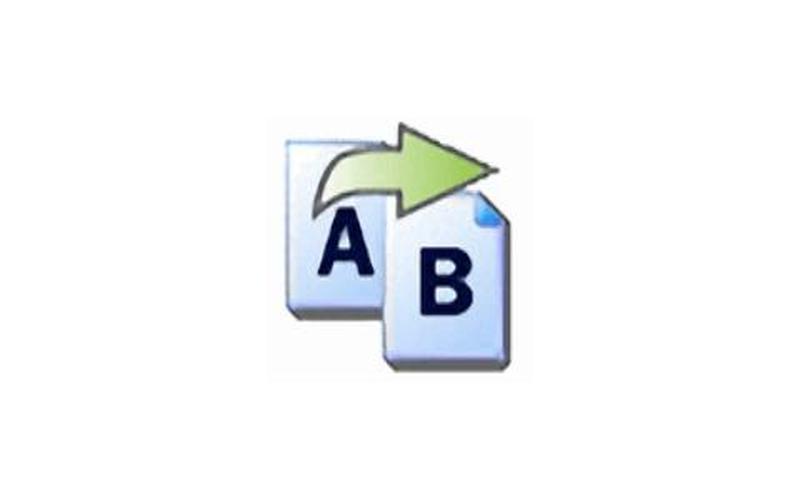
假设有一个文件夹中包含了一些图片文件,文件名都是以“IMG_”开头的。现在需要将这些文件重命名成“picture_数字.jpg”的格式。
打开Bulk Rename Utility,将要重命名的文件拖拽到文件列表中。然后,在重命名规则中选择“添加前缀”,输入“picture_”,然后选择“添加计数器”,设置计数器的起始值和步长。选择“添加后缀”,输入“.jpg”。
点击“重命名”按钮,Bulk Rename Utility会自动将文件重命名成“picture_1.jpg”、“picture_2.jpg”、“picture_3.jpg”等等的格式。
5. 注意事项
在使用Bulk Rename Utility时,需要注意以下几点。
5.1 备份文件
在进行批量重命名操作时,最好先备份一下原始文件,以防操作失误导致文件丢失。
5.2 注意文件名长度
在设置重命名规则时,需要注意文件名的长度,以免超出文件系统的限制。
5.3 小心使用正则表达式
正则表达式是一种非常强大的工具,但是使用不当可能会导致意外的结果,需要小心使用。
6. 总结
Bulk Rename Utility是一款非常实用的文件重命名工具,它提供了丰富的重命名规则和高级功能,可以帮助用户快速、方便地批量重命名文件。在使用Bulk Rename Utility时,需要注意备份文件、文件名长度和正则表达式的使用,以免出现意外情况。